
それでは前回作ったRaspbian OSの入ったMicroSDカードを使用してラズパイを起動していきます。緊張の一瞬ですよね。
まず、電源を入れる前に製作したケースに動作に必要な物を差し込みます。
繋げる所はこんな感じ。


まずはこれら↓※電源のUSB Cは最後に!※
・キーボード
・マウス
・LANケーブル(無線が良い人は無しで良いですが初期設定に時間がかかるので繋げることをお勧めします)
・Raspbian OSが入ったMicroSDカード
・パソコンモニターと繋いだMicroHDMI
まずは初期設定なのでゲームコントローラーはいらないです。

MicroSDカードはこの向きで入れてくださいね。本体を裏にして、入れるのであればMicroSDカードの印字部分が上にして入れます。

ちなみにUSB口が結構ぎちぎちなのであとでUSBハブを購入しました。皆さんもお勧めです。
特にこの後、何度もメモリースティックを付け外ししますが硬くて怖いので、ハブは必須でした。
ちなみに私が購入したのはコレ。
Auki USB ハブ 3.0 ウルトラスリム 4ポートハブ USB3.0高速ハブ / バスパワー/軽量/コンパクト
これらを差し終わったら、ここで電源ケーブルであるUSB Cを差し込みます。

ラズパイはパソコンのように電源ボタンが無いので、電源を付けたとたん電源が入るのでこの順番で書きました。
ただし、当方が購入したケースに付属してる電源はスイッチがついているので、OFFにして繋げるのであれば上記他の物と一緒に繋げても大丈夫です。
それでは電源を入れましょう。
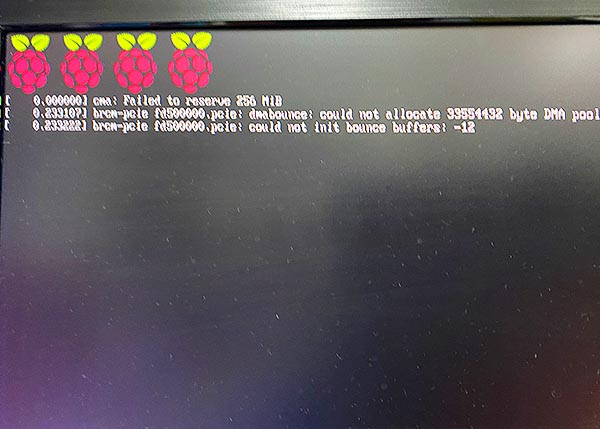
ほどなくして画面左上に可愛らしいイチゴのマークが出れば起動成功です。初期起動は少し時間がかかるのでのんびりと待ちましょう。
この時にいつまでたってもイチゴが現れない場合は何度か電源を消す付けるを繰り返しましょう。それでも起動しない場合はインストールが失敗しているかMicroSDカードの相性が悪いかなので、再インストールやFAT32のフォーマットをやり直したり、新しいMicroSDカードを購入しましょう。

起動が成功するとお寺のような壁紙が広がり、初期セットアップの画面になります。
まずはNEXTをお押して次の設定へ。

国や言語、時間帯設定になります。レトロパイを入れない場合は日本語設定などしていいですが、もしもお爺さんと一緒でゲーム機オンリーでの使用意図であれば設定はそのままでイングリッシュにしておいてください。そしてNEXTを押してください。
(日本語設定にするとレトロアーチの文字がバグります。のちに試したいことがあるのでそれで大丈夫あればまた追記します)

パスワードを決めて設定してください。
上下同じものを入れて必ずメモを取っておいてください。
そしてNEXTを押してください。

大きな画面のモニタの場合上下左右に黒い淵が出来ている人はチェックを入れてください。のちに画面がリサイズされて綺麗に表示されます。

こんな人はチェックを入れてくださいね。
で、NEXTを押してください。

WiFi設定をしてください。結構ラズパイのWifiが気まぐれなようなのでLANを繋いでいる人は一回で自身の回線が出なかったら後で設定しても大丈夫です。
そしてNEXTを押してください。

最後にアップデートが入るので必ず入れましょう。NEXTを押します。

時間帯によっては結構時間がかかるのでのんびり待ちましょう。一見フリーズしている?と思いますが動いているので他の事でもしておきましょう。

この画面になれば終了です!
Restartを押して再起動すれば初期セットアップは終了しました!
簡単でしたよね。
コチラの記事の最下部に動画でも説明をしているので参考にしてください。
お爺さんが購入したもの一覧
raspberry pi 4(ココがアマゾンでの最安値です)
ラズベリーパイ4 コンピューターモデルB 4GB Raspberry Pi 4 Computer Model B
これは最新版のraspberry piで過去のraspberry piとは比較にならないほどの性能を持っています。メモリは最高の4GBの物をチョイスしました。
MicroSDカード128GB
SanDisk microSDXC ULTRA 128GB 80MB/s SDSQUNS-128G Class10 サンディスク [並行輸入品]
ラズパイはMicroSDカードにOSを入れます。
ケースと電源、更にはヒートシンク付きで何と2000円
Miuzei 最新 Raspberry Pi 4 ケース ラスベリー パイ4 5V 3A USB-C 電源アダプター+冷却ファン+ヒートシンク ラパイ 4 Model B対応(Raspberry Pi 4 本体含まりません)電源付き
まさかの全部付きで2000円です。驚きました。。。これは助かります。
MicroHDMI=HDMIケーブル
LinkinPerk ハイスピード HDMI ケーブル Micro HDMI to HDMI変換 オス-オス,イーサネット| 4K|1080p | 3D,金メッキコネクタ搭載 プレミアムアルミケース (3M, 赤)
Auki USB ハブ 3.0 ウルトラスリム 4ポートハブ USB3.0高速ハブ
Auki USB ハブ 3.0 ウルトラスリム 4ポートハブ USB3.0高速ハブ / バスパワー/軽量/コンパクト
ELECROW 3.5インチ HDMI液晶モニター 480×320解像度 タッチスクリーン 小型 LCDディスプレイRaspberry Pi 3B+ 3B 2B Banana Pi対応
ELECROW 3.5インチ HDMI液晶モニター 480×320解像度 タッチスクリーン 小型 LCDディスプレイRaspberry Pi 3B+ 3B 2B Banana Pi対応
2ポートUSB急速充電器 Viviber USB ACアダプター USBコンセント スマホ充電器
2ポートUSB急速充電器 Viviber USB ACアダプター USBコンセント スマホ充電器 usb電源アダプター 携帯急速充電 iPhone充電器 iPhone acアダプター Android充電器 アンドロイド充電器 usb c 充電器 【iPhone & iPad & Android & iOS 対応】Galaxy S9/ S9+/ S8/ S8+、Huawei P9 / P10/ P20、iPhone XS /XS Max/ XR/ X、Nexus 6、Xperia、HTCその他のUSB機器対応 USBポート×2 (2.1A出力) 【2個セット/ホワイト、シルバー】
管理人の私が始めたYoutubeチャンネル「ゲーム老人チャンネル」で紹介しているこちらの記事の動画を添付しておきますので参考にしてください。
もしもよろしければチャンネル登録高評価押していただけますと次回作への元気になりますのでよろしくお願いいたします。
https://www.youtube.com/channel/UC12oO7Nhb7-guQ8NNbm2_GQ